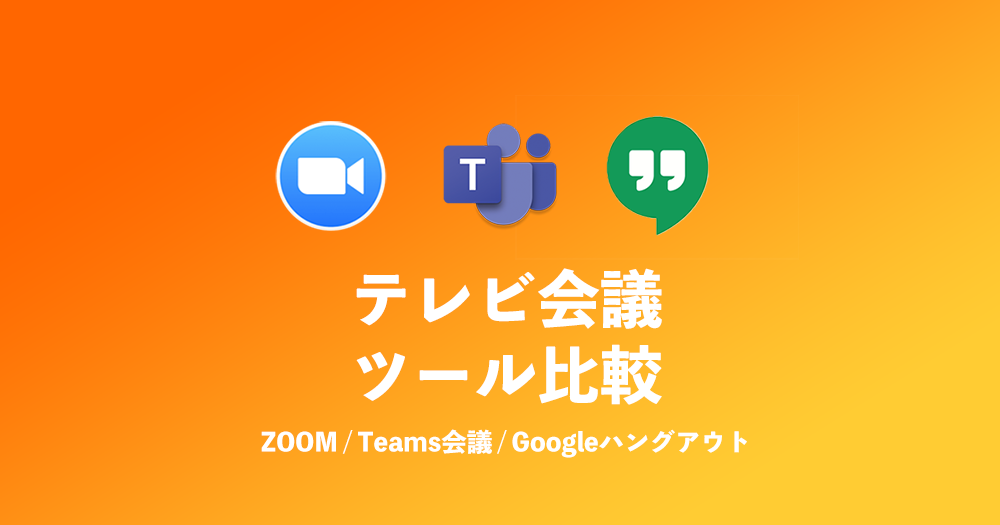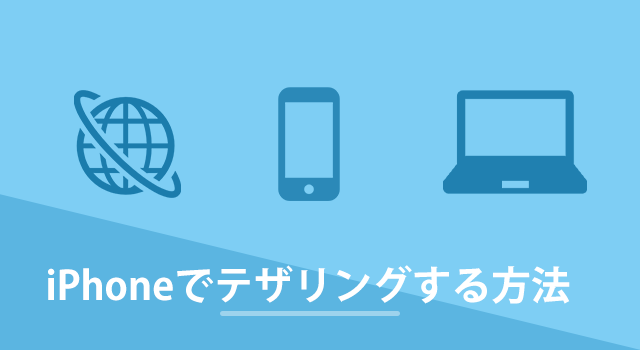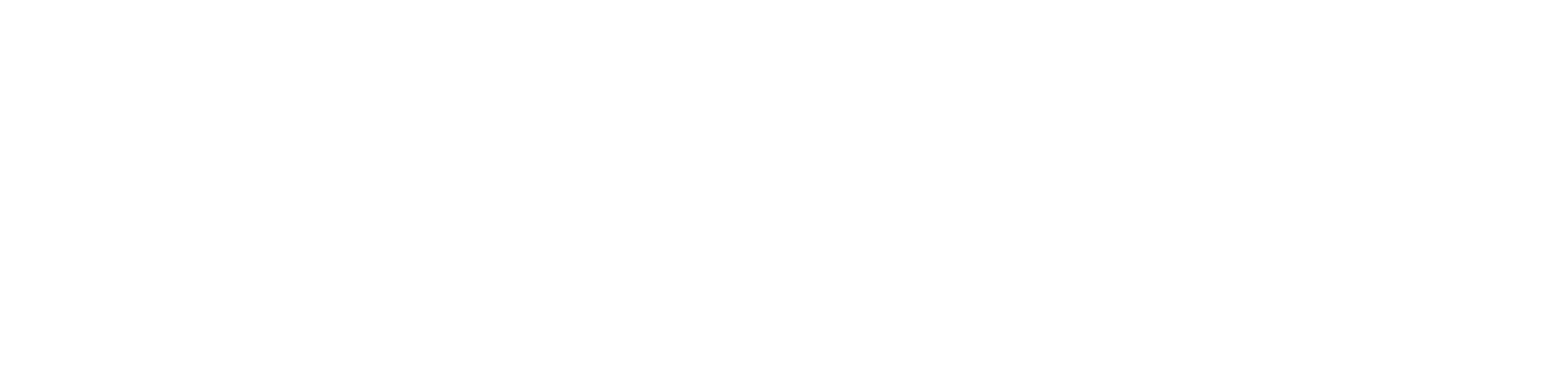この記事は、ブログを始めたばかりの人にとって重要なサイトを検索SEOに載せるための最初にやっておいた方がセッティングになります。参考にしていただければ嬉しいです。
僕はWP[WordPress]でブログを始めてた時なぜ検索結果に自分のサイトが上がってこないのかというところでつまづいてしまいました。
そして気づいたのですが、WPでブログサイトを立ち上げてもそれをGoogleに認識させないと自分のブログサイトはGoogleクローラーに見つけてもらえないということ。
Googleクローラーに見つけてもらうために下記の手順でGoogle Search Consoleに自分のサイトを登録すると見つけてもらいやすくなるのでぜひ参考にしてください。
そして、快適なブログライフを送ってもらえたら嬉しいです。
サイトマップ登録までの大枠の流れ
- STEP
WordPressプラグイン管理画面で、Google XML Sitemapsを有効化
まずはこのGoogle XML Sitemapsを有効かしないと、Search Consoleのサイトマップに登録できないので、プラグインを有効化する必要がある!
- STEP
Google Search Consoleを使用してサイトマップ登録
Google XML Sitemapsで発行されたXML形式のhttps://www.*****/sitemap.xmlを、Search Consoleのサイトマップ管理画面で登録する!
WordPressでサイトを作成して記事を書いてもGoogle検索されても表示はされない
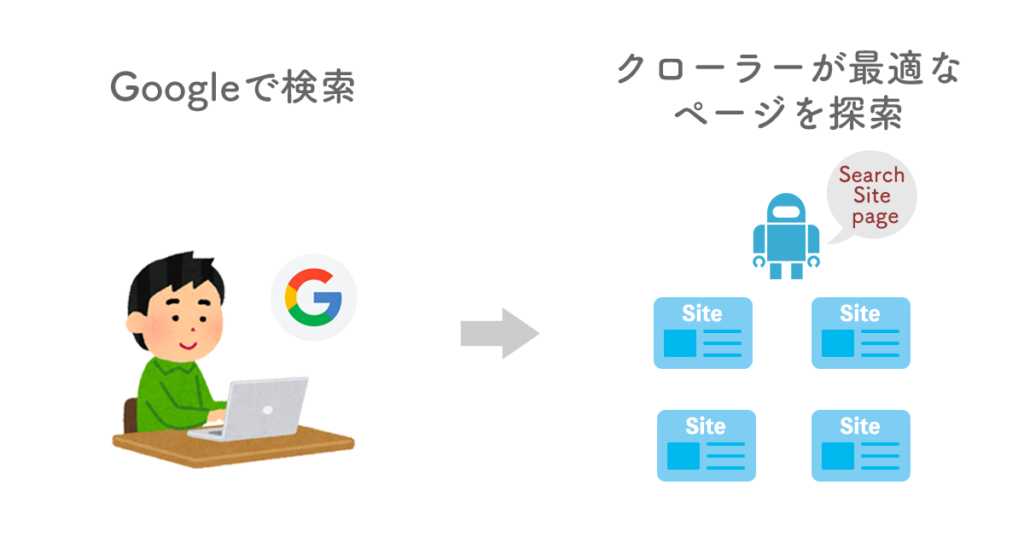
Google検索をすると、Googleのクローラが動いて検索窓に入力したワードに対して最適なサイトを見つけてきます。クローラーは常にサイトを回遊して「どんな内容のサイトがアップされているかなぁ」と全世界のサイトを見回っているロボットです。ボット”bot”とも言われています。
このクローラーに自分のサイトも見つけて欲しいのですが、WPを始めたばかりのブログサイトはGoogleのクローラーが探し出しにくい状態になっています。なので、Googleのクローラーが自分のサイトを見つけられるようにGoogle Search Consoleでサイトの登録が必要になります。
この記事では、Google Search Consoleでサイトを登録する方法を伝授したいと思います。

チュン吉
Googleさん。。お願いだから私のサイトをみつけてください。
Google XML Searchをプラグインで有効化
まずGoogle Search Consoleに自分のサイトを登録するにはXMLというファイル形式でサイトマップに登録する必要があります。
なので、ブログサイトをXMLファイル形式で表示させるためのプラグインを取得します。
WPプラグインGoogle XML Searchを有効化させる
プラグインの中にGoogle Search Consoleで登録する際に必要になってくるXML形式のサイトマップを表示してくれるプラグインが用意されているので、プラグインをインストールします。
プラグインに移動して、Google XML Sitemapsと検索してもらったら下のようにプラグインが出てくるので有効化にしてください。
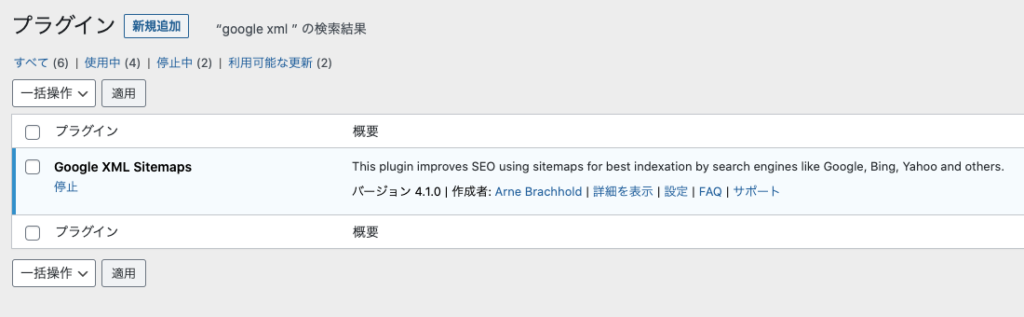
自分のサイトのXMLファイルを確認する方法
Google XML Sitemapsのプラグインの有効化が完了したら、WPの「設定」に新たに「XML Sitemap」というカテゴリが追加されるのでクリックして入ると内容を確認できます。
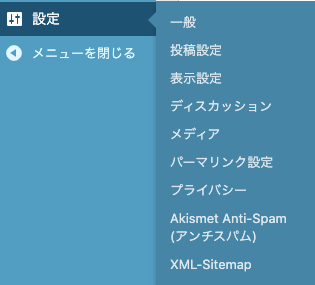
XML Sitemapに入るとあなたのサイトマップのインデックスファイルのURL:https://********/sitemap.xmlと表示されているものがあるとおもいます。このXML化されたURLをGoogle Search Consoleで登録する流れになります。
Google XML Sitemapsの詳細設定
Google XML Sitemapsの設定でサイトをアップロードした時の詳細設定が可能なので、おすすめする設定を記載しておきます。
基本的な設定
基本的な設定は、下記の項目にチェックをつけておけば大丈夫だと思います。もともとデフォルトでチェックがついてるとおもうのでそこまでいじる必要はないです。この画像を参考にしてもらえればいいです。
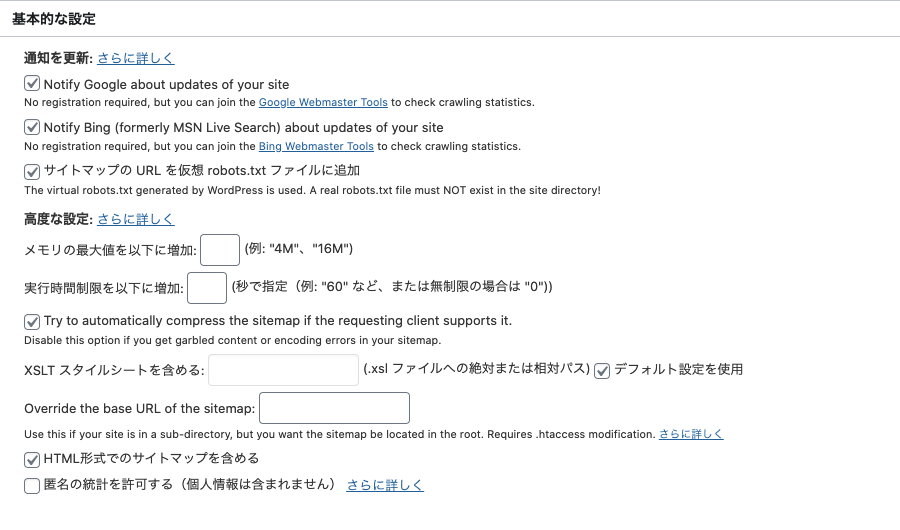
Sitemap コンテンツ
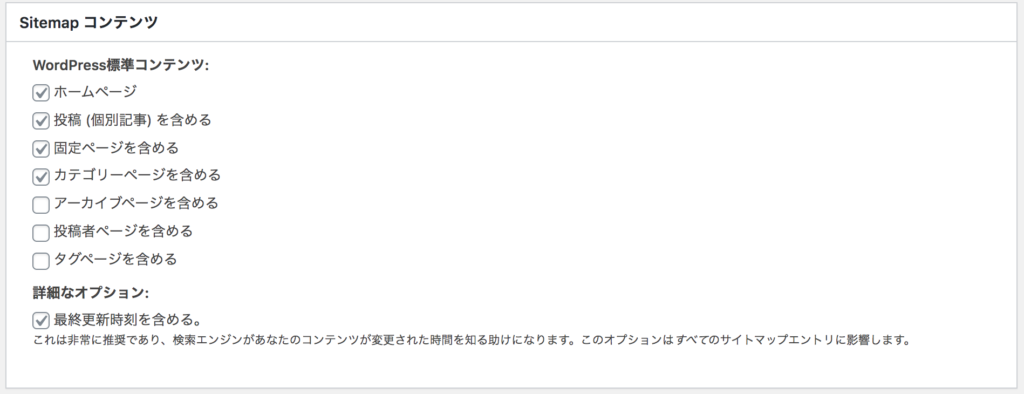
上の画像の通りSitemapに登録されるコンテンツを選択することができます。チャックボックスにチェックをするだけでいいのですが、下の項目はデファルトでチェックを入れておいてください。
- ホームページ
- 投稿(個別記事)を含める
- 固定ページを含める
- カテゴリーページを含める
- 詳細なオプションの最終更新時刻を含める
このチェックをつけておけば記事をアップしたときに自動でクローラーに新しい記事を発見してもらえます。まずはSitemapコンテンツにこの項目にチェックがついているか確認してください。
Change Frequencies
Change Frequencies説明
メモ: このタグの値は絶対的な命令ではなくヒントとみなされます。検索エンジンのクローラはこの設定を考慮に入れますが、”1時間おき” の設定にしてもその頻度でクロールしないかもしれないし、”年に1度” の設定にしてもより頻繁にクロールされるかもしれません。また “更新なし” に設定されたページも、予想外の変更に対応するため、おそらく定期的にクロールが行われるでしょう。
直訳すると”変更頻度”になります。ここでは、クローラーに対して記事の変更頻度はこのくらいですよ。とお知らせの目安を設定する場所になります。
ですが、説明に分にもあるようにここでの設定はあくまで目安の設定をするところなので、例えば”毎日”に設定していたとしても目安に過ぎずクローラーに認識されるのはこの設定によって大きな変化を来さないということです。目安なので一応自分が目指している更新頻度を設定しておくといいでしょう。
優先順位の設定 (priority)
クローラーにサイトのコンテンツの優先度を送信する設定になります。優先順位を1 ~ 0.1の数値で示しており、数値が高い方が優先順位が高い項目として認識されます。
こちらの設定を参考にしてくれればと思いますが、僕はホームページを1.0に設定して、あとは投稿と固定ページは0.6に設定してます。
そして、あとの項目は結構適当につけちゃっています。
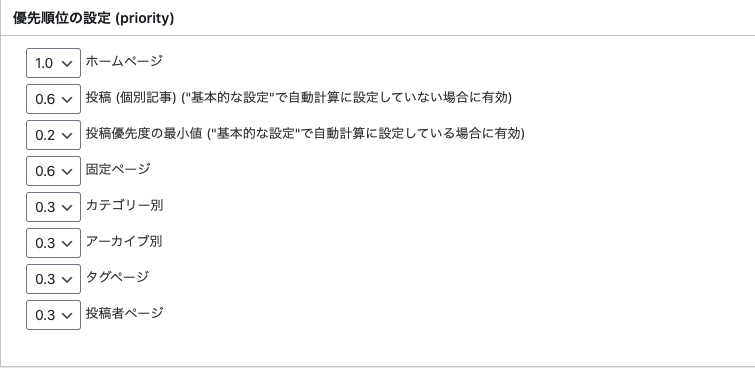
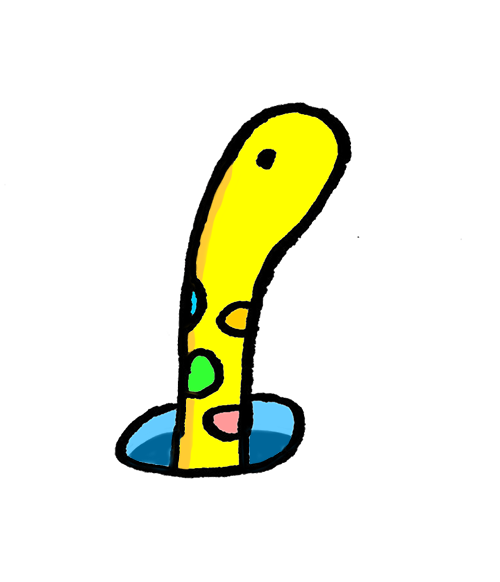
ニョロ吉
ちょっと疲れたなぁ〜〜
もう明日にしない〜〜?
Google Search ConsoleでURLを登録
Google Search Console登録をしていない方はまず登録!無料でドメインを登録するだけでいつでも始められます。
自分のブログドメインをGoogle Search Consoleに登録する
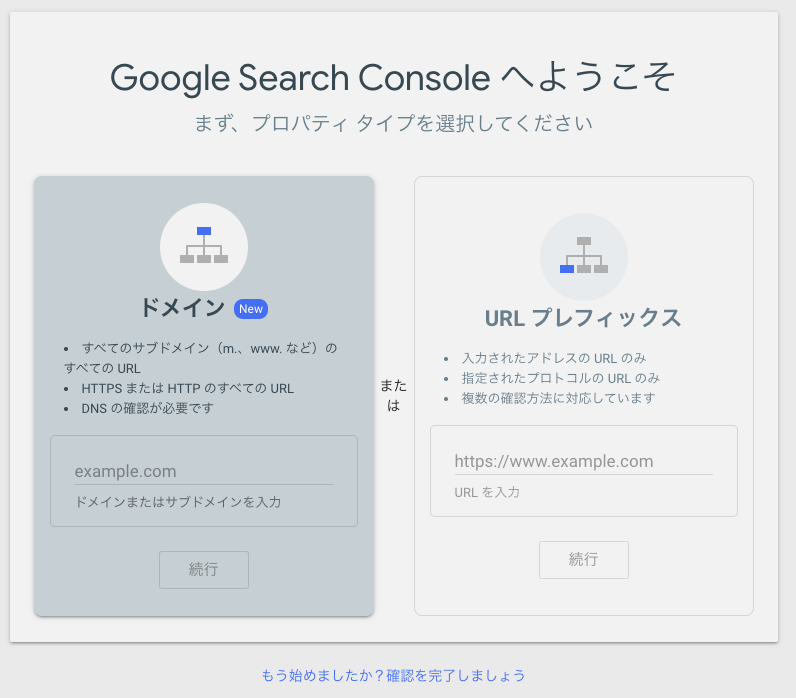
上のボタンを押して、自分のドメインを登録しよう!
無料で登録できるのでご心配なく。
ドメインを登録してから少し時間がかかります。最大24時間程度かかるのでSearch Consoleの登録が終わるまでちょっと待とう。
サイトマップに https://~/sitemap.xml を登録
登録が完了したらGoogle Search Consoleのトップ画面の[インデックス] > サイトマップに移動してください。
そうしたら、新しいサイトマップの追加というボックスが出てきます。ここにGoogle XML Sitemaps設定画面に記載してあるhttps://www.******/sitemap.xmlを[サイトマップのURLを入力]というところにコピー&ペーストで送信をしてください。

送信ボタンを押した後に、送信したURLのステータスが下に出てくるのでステータスが”成功”になるまで、コーヒーでも飲みながらお待ちください。
ステータスが”成功”になっていれば正しくGoogleにサイトマップを登録されています。

意外に簡単だなぁ〜〜。(あ。サバ落ちてる。)