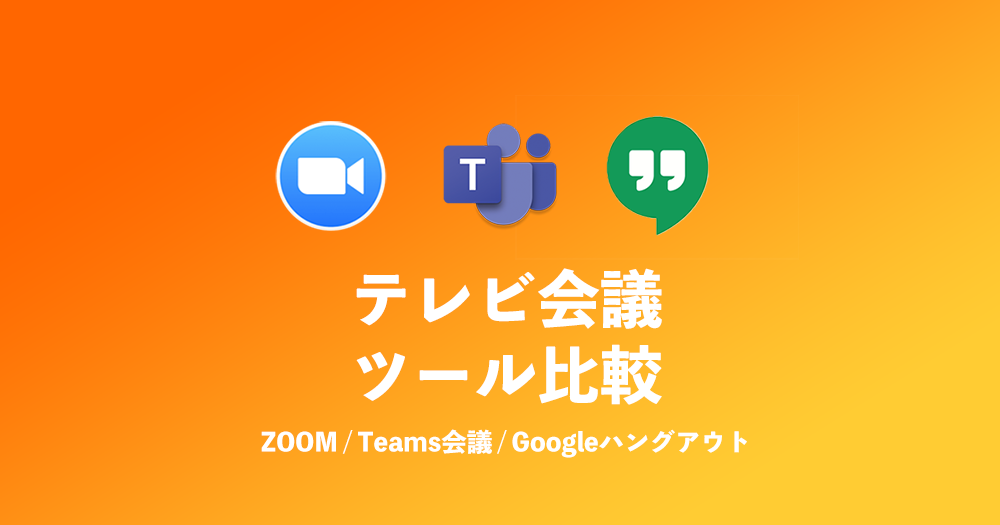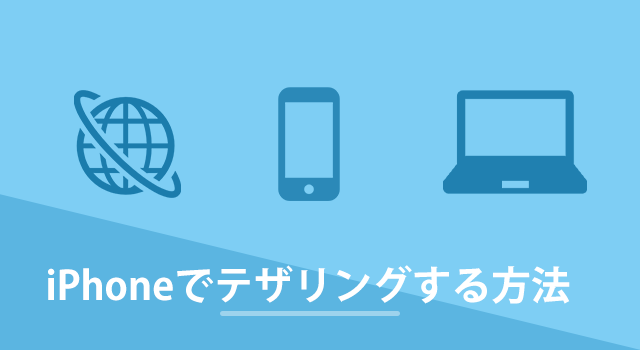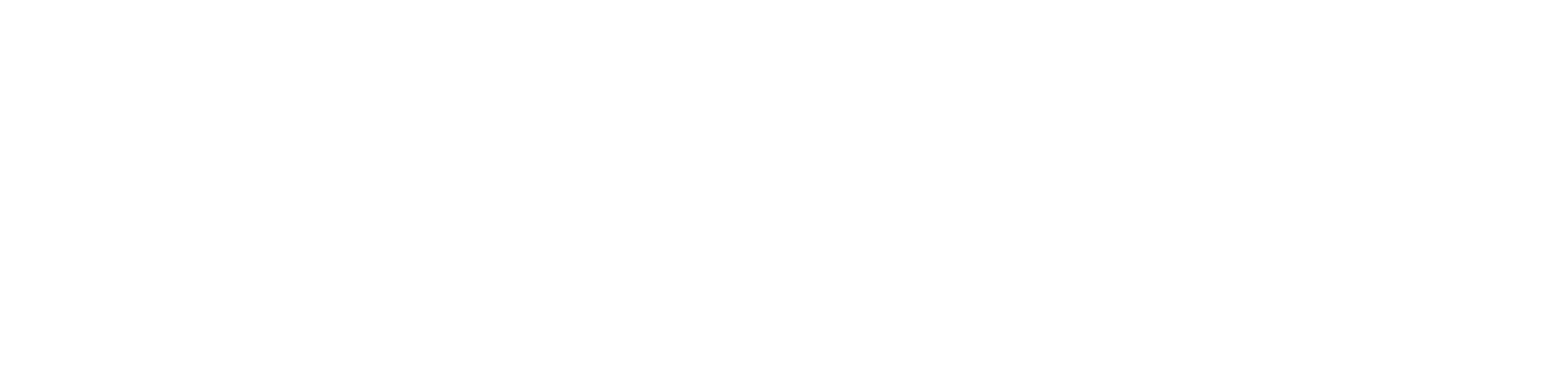IPアドレスとは
IPアドレスとは、インターネット上であなたのPCがどのWi-Fi/ルーターからアクセスされているのかをサーバーが識別するためのものです。
ネットワークにアクセスする際にはこのIPアドレスをサーバー側にリクエストすることによって、どのパソコンがどのネットワークを通じてインターネットにアクセスしているのかを識別してくれます。
なのでIPアドレスがないとネットワークが繋がらないので、ネット回線を通じてネットワークにアクセスする際にはIPアドレス情報が必須情報となります。
IPアドレスの話とは少し別ですが、普段私たちが使用しているネットワークがどのように繋がっているのか?データを受け渡ししているのかをわかりやすくまとめている本がありますので紹介しておきます。
ぼくはこの本を一回読んでだいたい30%くらいは内容を理解したのですが、、(笑)
繰り返し読むことで70%くらいはわかってくると思います。なんでも反復というのは大切ですね。
ネットワークについてなにもわからなかった僕が挫折せずに読み進められたのでオススメです!
イラストを多く使って説明してくれるので、体系的な理解も深まると思います。
ネットワークについての知識が初心者レベルで、こういったネットワーク説明本を初めて読む本としてはオススメです。
ご興味があればせひ手に取ってみて下さい。
by maki-maki-life
IPアドレスの確認方法(mac)
ではでは早速ですが、iMac/MacBookでのIPアドレスの確認方法を教えます。
簡単に確認できますので確認してみましょう。
- iMac / MacBookの左上にあるりんごマークをクリックして、システム環境設定に移動してください
- 次にシステム環境の中にあるネットワークを開いてください。
- ネットワークの中の情報の中にIPアドレスの情報が記載されているので確認してみてください。
IPアドレスの例 : 123.456.78.9 →数字のみで表されています。
Google AnalyticsでIPアドレス除外
IPアドレス除外をするメリット
Google Analyticsで日々アクセス計測を行なっている上で、自分のアクセス記録もGoogle Analyticsはカウントしてしまいます。よってページを作成するときにページ回遊したり、テストアクセスをしたときもユーザー数やページビュー数がカウントされてしまい正しいユーザー数推移を確認できません。
そんなときIPアドレス除外をしておくと、自分のアクセスがGoogle Analyticsに反映されないので、正しくユーザーの分析ができるようになります。なので自分のサイトを持っているひと、または自社のサイトにアクセスする機会がある人はIPアドレス除外をしておくことをオススメいたします。
Google AnalyticsでIPアドレス除外をする方法
- Google Analyticsの設定画面に移動してください。(左下の歯車マークをクリックすると設定画面になります。)
- 設定画面に行くと大きく3種類の分類がされていて、左からアカウント / プロパティ / ビューとカテゴリ分けされていてIPアドレス除外設定はビューカテゴリ配下で設定が可能です。
- ビュー > フィルターに移動してください
- フィルターでフィルターを追加を押すと新しいフィルターを設定することができます。
- フィルター設定画面 > フィルタの種類がありますが以下のように設定してください。
定義済み > 除外 / IPアドレスからのトラフィック / 等しい
IPアドレス枠に自分のPCで確認したIPアドレスを記入
保存 - これでIPアドレス除外設定は完了です。